ShuffleMCQ is a tool for creating multiple versions of multiple-choice-question quizzes.
Paste the entire text of your quiz into the Input MCQ text area.
By default, all pasted text will become plain text*.
If you need to preserve an image or a table, open
Input MCQ settings
and select enable images, tables, lists ⌵
under Input mode. This mode works best when pasting from a Google Doc. Inserted images will be preserved, but Google Drawings will not be.
If your MCQ is copied from a Google Doc, and your answers are formatted as Numbered list 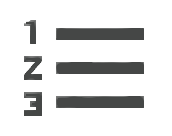 , the answer labels will not be preserved in the plain text mode.
The enable images, tables, lists ⌵ mode resolves this.
If your MCQ is copied from a Word Doc or a PDF, numbered/lettered lists will work in the plain text mode.
, the answer labels will not be preserved in the plain text mode.
The enable images, tables, lists ⌵ mode resolves this.
If your MCQ is copied from a Word Doc or a PDF, numbered/lettered lists will work in the plain text mode.
You can also add formatting manually with HTML. To view an example, open
Input MCQ settings
and select Populate text area below with irregular format ⌵ sample MCQs.
The text consists of section header blocks and question blocks.
| html | output |
|---|---|
| line 1<br><br>line 2 | line 1 line 2 |
A question label can be any number between 0 and 999.
An answer label is A, B, C, D, or E (lower-case is allowed).
Each label is preceded by a prefix and followed by a postfix, as defined by the Input MCQ settings
| − | |
| − | |
| + | |
Each row defines one allowed prefix or postfix.
If your quiz uses a different format, click + in the settings and type in your own format in the new row.
| ↵ | linebreak |
| • | one space or tab or linebreak |
| … | zero or more consecutive spaces/tabs/linebreaks |
| ⇥ | tab |
If needed, copy a special character from this table and paste it into the settings.
These characters may also be used in Answer Key settings and Output settings.
After you input your MCQ and click , the Parsed MCQ table will appear on the right.
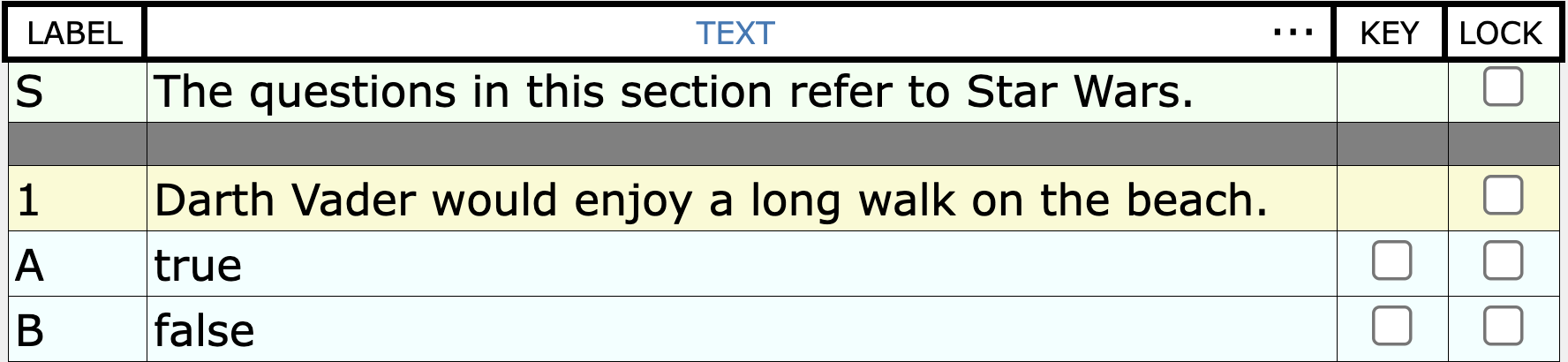
Visually scan* the table to verify that it matches what you intended to enter.
If text in a cell is clipped, click on the cell to expand it. To expand all cells, mouse over the text table header, then click switch view
If you find any errors, go back to the Input MCQ text area or settings to fix them, then parse the MCQ again.
In the key column of the Parsed MCQ table, mark the checkbox next to the correct answer for each question. Multiple answers per question are allowed.
Alternatively, you can paste your entire answer key into the Answer Key text area.
Any format works, so long as the key contains the question number followed by its answer letter(s). Symbols other than 0123456789 and ABCDE and abcde will be ignored.
If your key includes numbers that are not question numbers or letters that are not answer letters, you can configure* that in the Answer Key settings .
Selecting A letter(s) ⌵ instead of A letter ⌵ allows for one question to have multiple correct answer options.
In that scenario, if you set a prefix or postfix in the Answer format, they apply to each answer option separately. For example, if your answer options are enclosed in parentheses, (A)(B) will work, (AB) will not.
Double-check the key column of the Parsed MCQ table to verify that your answer key was parsed correctly.
The old # column will then appear in the Parsed MCQ table to show the original question numbers.
If your questions are out of order, you can renumber them without shuffling by opening
Output settings
and clicking .
For example, if you select starting at 2 , questions 9, 4, 22, 7 will be renumbered as 2, 3, 4, 5.
Use the checkbox in the lock column of the Parsed MCQ table to lock a section/question/answer in place while the rest of the MCQ is being shuffled.
For example, you may want to lock "E. All of the above" as the last answer choice.
The updated answer key will be at the bottom of the Output.
Click and paste your shuffled MCQ back to your computer.
Default label format is 123.
To change it, open the Output settings and type in your own format or select an option from the dropdown.
If you have any questions about how to use this website, found any bugs, or need me to customize the website to better fit the format of your quizzes, please email me at ShuffleMCQ@gmail.com